様々な方法で、入力したデータを編集できます。
undo
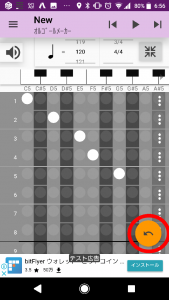 入力、編集した後に現れる右下のオレンジ色のボタンがundoボタンです。直前の操作を取り消し、元に戻します。
入力、編集した後に現れる右下のオレンジ色のボタンがundoボタンです。直前の操作を取り消し、元に戻します。
1音消去
消したい白丸をロングタップすると、白丸を1つ消せます。
1行消去
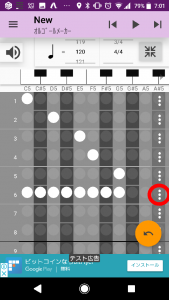 1行の白丸全てを一括で消去することもできます。
1行の白丸全てを一括で消去することもできます。
白丸を消去したい行の右端の︙を長押ししてください
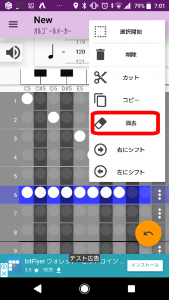 行がハイライトされて、メニューが表示されます。消去を選べば、ハイライトしている行の白丸が全て消えます。
行がハイライトされて、メニューが表示されます。消去を選べば、ハイライトしている行の白丸が全て消えます。
複数行消去
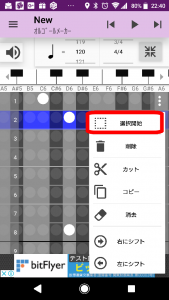 複数行の白丸を全て一括で消去することも可能です。
複数行の白丸を全て一括で消去することも可能です。
開始行の右端の︙を長押しして出したメニューで、「選択開始」をタップします。
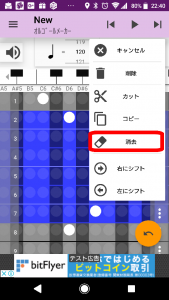 続いて消したい最後の行の右端の︙をタップしてください。複数行がハイライトされ、メニューが表示されます。ここで「消去」を選択すれば、
続いて消したい最後の行の右端の︙をタップしてください。複数行がハイライトされ、メニューが表示されます。ここで「消去」を選択すれば、
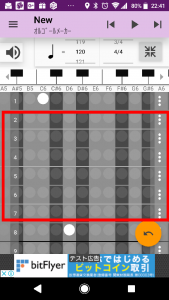 この通り、複数行の白丸を全て消去できます。
この通り、複数行の白丸を全て消去できます。
行削除
行の削除も可能です。1行または複数行を削除できます。消去との違いは、白丸だけを消すのが「消去」、行を無くしてしまうのが「削除」です。
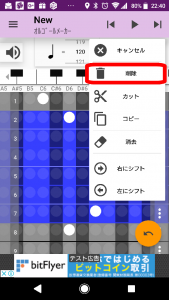 例として先ほどの複数行消去と同じ範囲を指定して「削除」をしてみます
例として先ほどの複数行消去と同じ範囲を指定して「削除」をしてみます
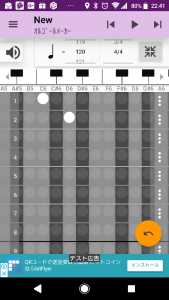 削除の結果です。選択していた行が削除され、次の行が詰められました。
削除の結果です。選択していた行が削除され、次の行が詰められました。
行コピー&ペースト
1行または複数行のコピー&ペーストができます。同様の操作で、カット&ペーストも可能です。
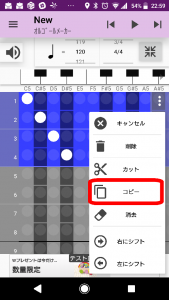 複数行の消去と同様の操作(コピーしたい範囲の始めの行の右端の︙を長押しして「選択開始」を選び、コピーしたい範囲の終わりの行の右端の︙をタップ)でメニューを表示させ、「コピー」を選択してください。
複数行の消去と同様の操作(コピーしたい範囲の始めの行の右端の︙を長押しして「選択開始」を選び、コピーしたい範囲の終わりの行の右端の︙をタップ)でメニューを表示させ、「コピー」を選択してください。
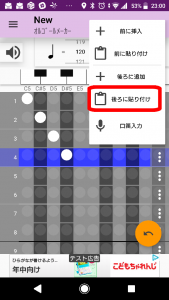
続いて、ペーストしたい行の前の行の右端の︙をタップ(長押しではありません)してメニューを表示させ、「後ろに貼り付け」を選択してください。
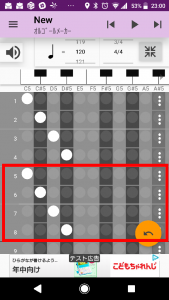 左図の赤枠で囲われた部分が、コピペした部分です。簡単にコピーできました。
左図の赤枠で囲われた部分が、コピペした部分です。簡単にコピーできました。
左右シフト
途中まで入力して、今までのところ全部半音ずつ上げたい、なんて思うことがたまにあるかも知れません。そんな時はこの、左右シフトで簡単にできます。
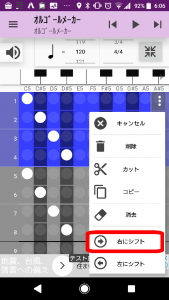 シフトさせたい範囲を選択(範囲の始めの行の右端の︙を長押しして「選択開始」→範囲の終わりの行の右端の︙をタップ)して、「右にシフト」をタップしてください。
シフトさせたい範囲を選択(範囲の始めの行の右端の︙を長押しして「選択開始」→範囲の終わりの行の右端の︙をタップ)して、「右にシフト」をタップしてください。
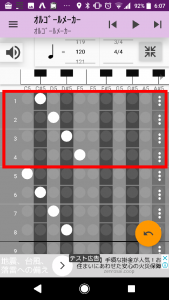 右にシフトできました。
右にシフトできました。
